Judul : Langkah-langkah Sharing Printer Pada Windows 10
link : Langkah-langkah Sharing Printer Pada Windows 10
Langkah-langkah Sharing Printer Pada Windows 10
Langkah-langkah Sharing Printer Pada Windows 10 - Memiliki banyak perubahan dari yang membuat kita perlu menyesuaikan diri dengan tampilan dan fitur-fitur baru. Banyak fitur yang bekerja dengan cara yang sama seperti pada versi Windows sebelumnya,
Tetapi banyak hal telah berubah seperti letak menu dan langkah-langkah yang sedikit berbeda. Hal ini juga terjadi pada fitur sharing printer di Windows 10 yang agak berbeda dibandingkan pada Windows 7.
- Pertama Masuk Setting > Network dan internet
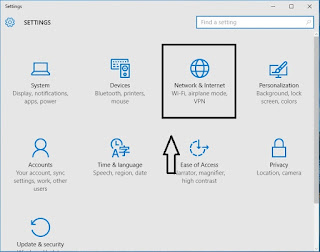
- Klik change advanced sharing option dan Klik Turn on pada "File dan Sharing Printer","Klik Turn Off pada Password Protected Sharing"
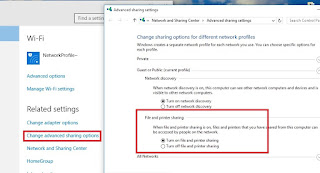
- Lalu setting Ip Samakan kelas Ip nya dengan Client agar bisa Terhubung
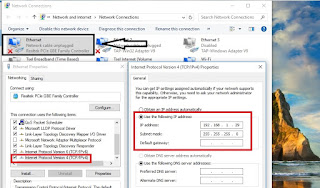
- Ping ip Client untuk melihat terhubung/tidak nya.
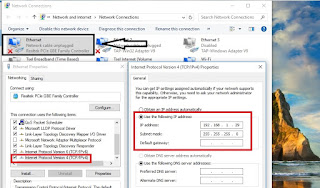
- lalu Klik Devices untuk mensharing printer ke client
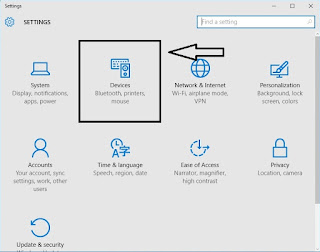
- Selanjutnya Klik Devices and Printer dan pilih printer yang akan di Share ke Client
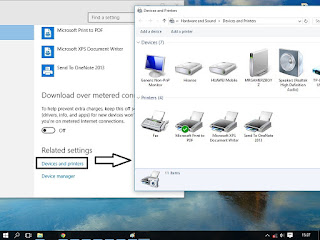
- Klik kanan pada printer yang akan di share,lalu klik tulisan "Sharing" dan beri ceklis pada tulisan "Sharing this printer"
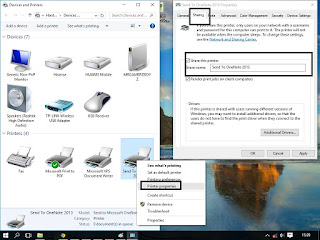
- Selesai.
Jika Anda tidak tahu nama komputer Anda, Anda dapat melihatnya pada System Properties dengan cara buka File Explorer > klik kanan pada This PC atau Computer > Properties. Pada jendela System Properties, terdapat tulisan "computer name", itulah nama komputer yang harus Anda gunakan.
Pastikan untuk menggunakan nama komputer dimana printer berada, bukan komputer yang ingin terhubung ke printer melalui jaringan.
Berikutnya, Windows akan meminta kita untuk memilih merek printer beserta modelnya, install driver, dan seterusnya. Cukup isikan informasi yang diperlukan sesuai dengan printer tersebut.
Berikutnya, Windows akan meminta kita untuk memilih merek printer beserta modelnya, install driver, dan seterusnya. Cukup isikan informasi yang diperlukan sesuai dengan printer tersebut.
Setelah selesai, Windows akan menambahkan printer baru dan Anda dapat menggunakannya untuk mencetak file.
Demikian Cara atau Langkah-langkah Sharing Printer Pada Windows 10, semoga teman teman mendapatkan ilmu dari artikel saya ini, TERIMA KASIH--------------
Demikianlah Artikel Langkah-langkah Sharing Printer Pada Windows 10
Sekianlah artikel Langkah-langkah Sharing Printer Pada Windows 10 kali ini, mudah-mudahan bisa memberi manfaat untuk anda semua. baiklah, sampai jumpa di postingan artikel lainnya.
Anda sekarang membaca artikel Langkah-langkah Sharing Printer Pada Windows 10 dengan alamat link https://newstrickandtips.blogspot.com/2016/11/langkah-langkah-sharing-printer-pada.html
0 Response to "Langkah-langkah Sharing Printer Pada Windows 10 "
Post a Comment